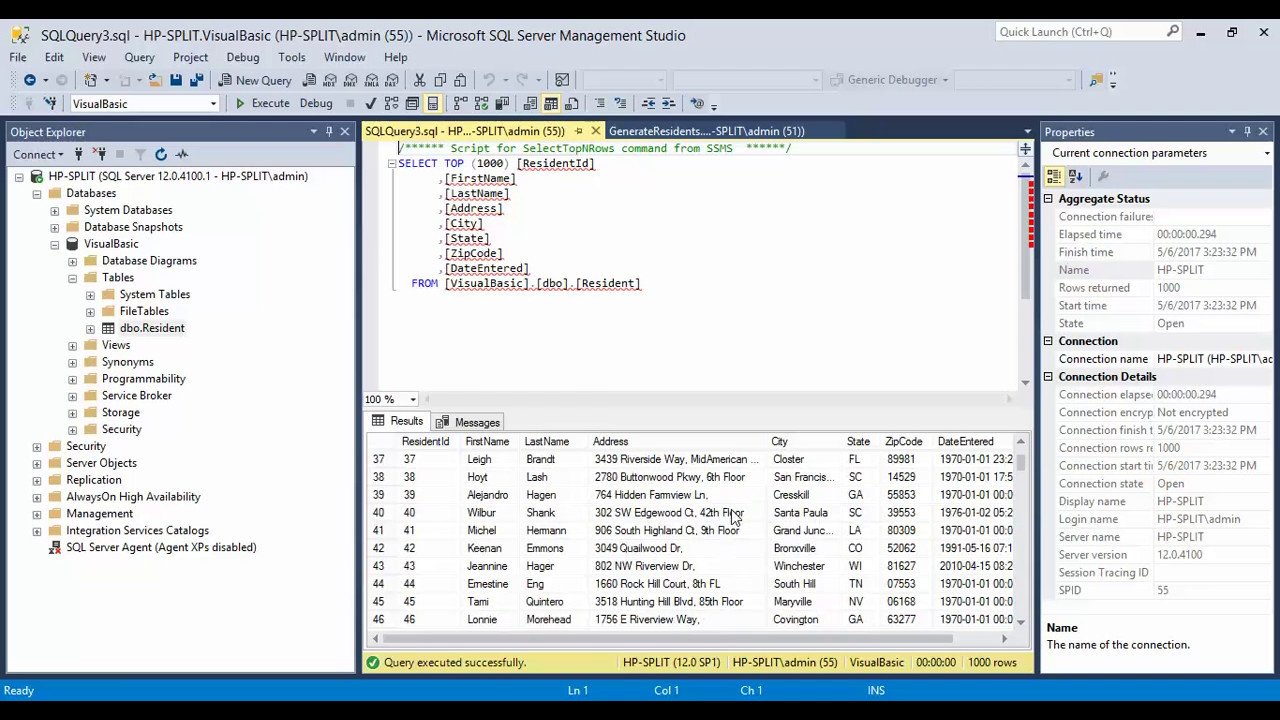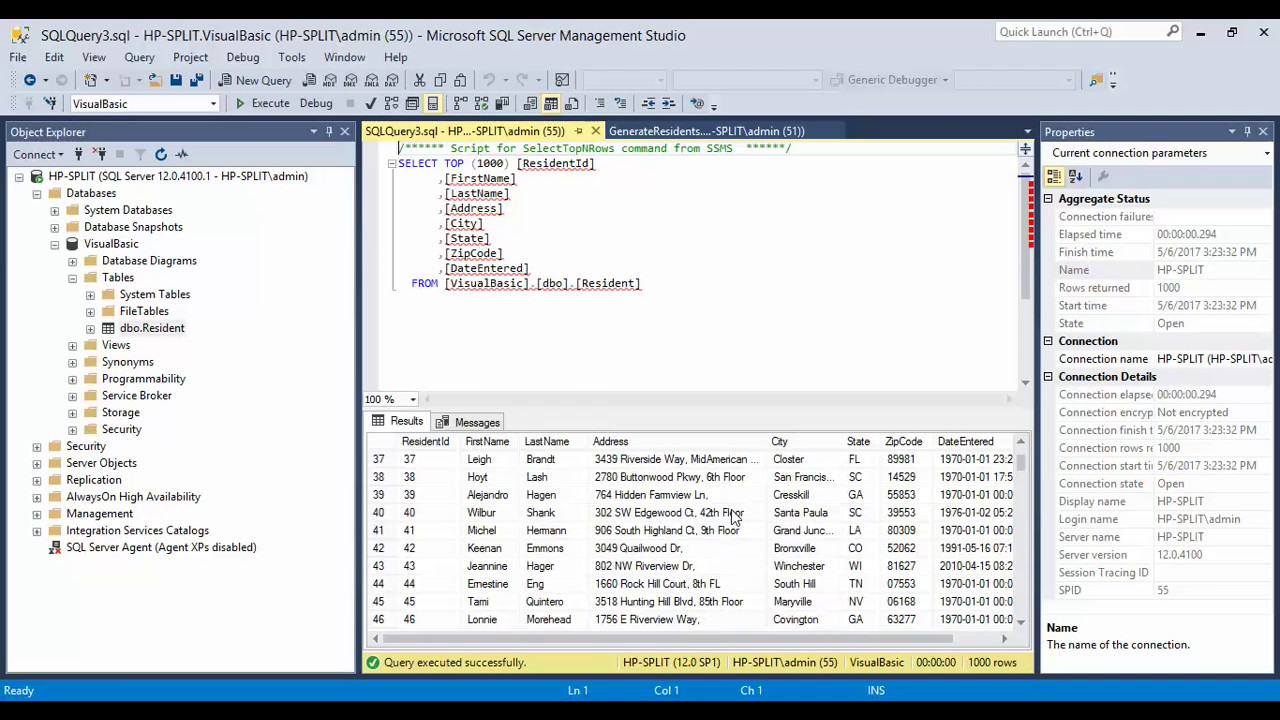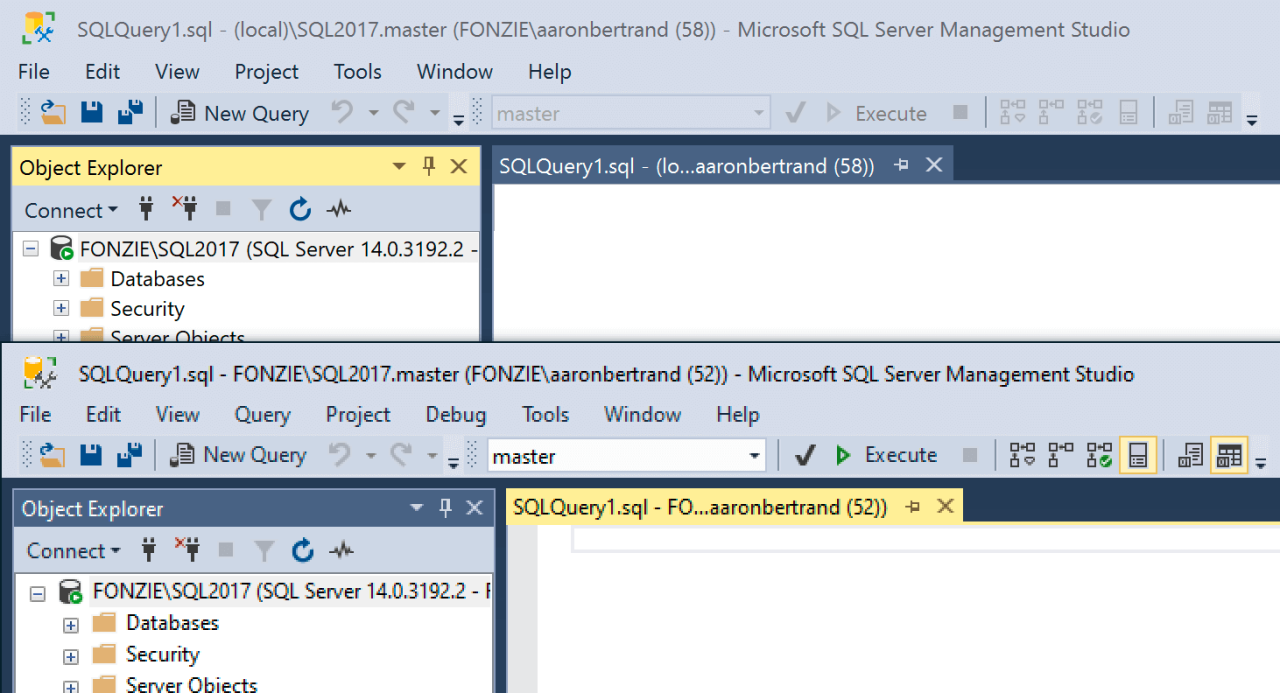Sql management studio 2019 – SQL Server Management Studio 2019 is a powerful tool for managing SQL Server databases, offering a comprehensive suite of features that streamline administration and development tasks. From database creation and management to query writing and reporting, SQL Server Management Studio 2019 provides a unified platform for all your SQL Server needs.
This guide explores the core functionalities of SQL Server Management Studio 2019, delving into its various features and capabilities. We’ll cover installation and configuration, connecting to SQL Server instances, database management, querying and scripting, object exploration, reporting and analysis, integration services, security and auditing, and troubleshooting.
Installation and Configuration

SQL Server Management Studio (SSMS) is a powerful tool for managing SQL Server instances. It provides a graphical interface for tasks such as database creation, object management, query execution, and data analysis. Installing and configuring SSMS correctly is crucial for optimal performance and a smooth user experience.
Installation on Different Operating Systems
Installing SSMS involves downloading the appropriate installer from the Microsoft website and following the on-screen instructions. The installation process is straightforward and similar across different operating systems. Here’s a general overview of the steps involved:
- Download the SSMS installer from the Microsoft website.
- Run the installer and accept the license agreement.
- Choose the installation directory and components to install. This may include the core SSMS application, SQL Server Data Tools, and other optional features.
- Select the desired language and configure the installation settings.
- Complete the installation process by clicking on the “Install” button.
Configuration Options
During the installation process, you can configure several options to customize SSMS according to your requirements. These options include:
- Default Instance: You can choose the default instance of SQL Server to connect to when SSMS starts. This is useful if you have multiple instances installed on your system.
- Language Settings: You can select the default language for SSMS, including the user interface, help files, and error messages.
- Reporting Services Integration: If you are using SQL Server Reporting Services, you can configure SSMS to integrate with it, providing access to reporting features.
- Object Explorer Options: You can customize the Object Explorer, which provides a hierarchical view of SQL Server objects, by adjusting settings such as the default object type, font size, and color scheme.
Best Practices for Optimal Performance
To ensure optimal performance of SSMS, consider the following best practices:
- Keep SSMS Updated: Regularly update SSMS to the latest version to benefit from performance improvements, bug fixes, and new features.
- Configure System Resources: Allocate sufficient system resources, such as memory and processor power, to SSMS for smooth operation. Consider increasing the virtual memory if needed.
- Optimize Query Execution: Write efficient SQL queries to minimize execution time. Use appropriate indexing and query hints to enhance query performance.
- Minimize Unnecessary Connections: Avoid establishing unnecessary connections to SQL Server instances. This can reduce server load and improve overall performance.
Querying and Scripting

SQL Server Management Studio (SSMS) is a powerful tool for writing and executing SQL queries, and it provides a wide range of features to support this process. This section will delve into the features of SSMS that facilitate SQL querying, explore different types of SQL queries and their applications, and demonstrate the creation and management of stored procedures and functions using SSMS.
SQL Querying Features in SSMS
SSMS offers a comprehensive environment for writing and executing SQL queries. Here are some key features that enhance the querying experience:
- Intelligent Query Editor: SSMS provides an intelligent query editor that offers features like syntax highlighting, auto-completion, and code snippets. This helps users write queries more efficiently and reduces the chances of errors.
- Query Execution and Results: SSMS allows users to execute queries against SQL Server databases and view the results in a tabular format. Users can also export the results to various formats, such as CSV, Excel, or XML.
- Query History and Management: SSMS maintains a history of executed queries, making it easy to access and re-execute previous queries. This is useful for repetitive tasks or for debugging purposes.
- Query Optimization: SSMS includes tools that help optimize query performance, such as the Query Analyzer and the Execution Plan. These tools provide insights into how the query is executed and suggest ways to improve its efficiency.
Types of SQL Queries
SQL queries are categorized based on their purpose and the actions they perform on data. Here are some common types of SQL queries:
- SELECT: This is the most fundamental query type used to retrieve data from tables.
- INSERT: This query adds new rows of data into a table.
- UPDATE: This query modifies existing data in a table.
- DELETE: This query removes rows from a table.
- CREATE: This query creates new database objects, such as tables, views, or stored procedures.
- ALTER: This query modifies existing database objects.
- DROP: This query deletes database objects.
Creating and Managing Stored Procedures and Functions
Stored procedures and functions are pre-compiled SQL code modules that can be executed repeatedly. They offer several advantages, including:
- Reusability: Stored procedures and functions can be called multiple times from different applications or queries, reducing code duplication.
- Performance: Stored procedures are pre-compiled, resulting in faster execution times compared to executing individual SQL statements.
- Security: Stored procedures can be used to control access to data and limit the actions users can perform on the database.
SSMS provides a graphical interface for creating and managing stored procedures and functions.
Creating a Stored Procedure
To create a stored procedure, follow these steps:
- Open Object Explorer: In SSMS, navigate to the database where you want to create the stored procedure.
- Right-click on “Programmability” and select “Stored Procedures”.
- Right-click on “Stored Procedures” and select “New Stored Procedure”. This opens the “Stored Procedure” editor.
- Write the stored procedure code: The code defines the stored procedure’s name, parameters, and the SQL statements to be executed.
- Save the stored procedure: Click the “Save” button to save the stored procedure.
Managing Stored Procedures
SSMS provides tools for managing stored procedures:
- View Stored Procedure Code: Double-clicking a stored procedure in Object Explorer opens the editor where you can view and edit the code.
- Execute Stored Procedure: Right-click on a stored procedure and select “Execute”.
- Modify Stored Procedure: Right-click on a stored procedure and select “Modify”. This allows you to edit the stored procedure code.
- Delete Stored Procedure: Right-click on a stored procedure and select “Delete”.
Creating a Function
To create a function, follow these steps:
- Open Object Explorer: In SSMS, navigate to the database where you want to create the function.
- Right-click on “Programmability” and select “Functions”.
- Right-click on “Functions” and select “New Function”. This opens the “Function” editor.
- Write the function code: The code defines the function’s name, parameters, return type, and the SQL statements to be executed.
- Save the function: Click the “Save” button to save the function.
Managing Functions
SSMS provides tools for managing functions:
- View Function Code: Double-clicking a function in Object Explorer opens the editor where you can view and edit the code.
- Execute Function: Right-click on a function and select “Execute”.
- Modify Function: Right-click on a function and select “Modify”. This allows you to edit the function code.
- Delete Function: Right-click on a function and select “Delete”.
Object Explorer
The Object Explorer is a central component of SQL Server Management Studio (SSMS) that provides a hierarchical, tree-like view of all database objects and server components within your SQL Server instance. It acts as a navigation and management hub, allowing you to easily access, browse, and manipulate various elements of your SQL Server environment.
Navigating the Object Explorer
The Object Explorer displays a tree structure that organizes all the components of your SQL Server instance. You can navigate through this tree to access different objects and their properties.
- Server Group: The top level of the Object Explorer is the “Server Group” node. This node represents the SQL Server instance you are connected to. It typically includes the server name, version, and other relevant information.
- Databases: Under the Server Group node, you will find a list of all the databases available in your SQL Server instance. Each database is represented by a separate node.
- Database Objects: Within each database node, you can find various database objects, such as tables, views, stored procedures, functions, triggers, and more. These objects are further organized into different categories.
- System Databases: The Object Explorer also includes a node for system databases like “master,” “model,” “tempdb,” and “msdb.” These databases are essential for the operation of SQL Server and should be treated with care.
Managing Database Objects
The Object Explorer provides a comprehensive set of tools for managing database objects. You can perform various tasks, including:
- Creating New Objects: The Object Explorer allows you to create new database objects, such as tables, views, stored procedures, and functions. You can use the right-click context menu or the “New” menu option to create new objects.
- Modifying Existing Objects: You can modify the properties and structure of existing database objects using the Object Explorer. Right-clicking an object and selecting “Properties” will open a dialog box where you can modify its settings.
- Deleting Objects: You can delete unwanted database objects from your database using the Object Explorer. Right-clicking an object and selecting “Delete” will remove it from the database.
- Viewing Object Properties: The Object Explorer allows you to view the properties of any database object. Right-clicking an object and selecting “Properties” will display a dialog box with detailed information about the object.
Perspectives
The Object Explorer offers different perspectives to customize your view and focus on specific aspects of your SQL Server environment. These perspectives can be accessed from the “View” menu. Some common perspectives include:
- Database Engine: This perspective provides a comprehensive view of the SQL Server database engine, including databases, tables, views, stored procedures, and other database objects.
- Management: This perspective focuses on management tasks, such as server configuration, security, and performance monitoring.
- Integration Services: This perspective provides tools for managing and deploying Integration Services packages.
- Analysis Services: This perspective focuses on managing and deploying Analysis Services objects, such as cubes and data mining models.
- Reporting Services: This perspective provides tools for managing and deploying Reporting Services reports.
Reporting and Analysis
SQL Server Management Studio 2019 provides powerful tools for reporting and analyzing database data. You can create custom reports, generate charts and graphs, and perform advanced data analysis to gain insights from your data.
Report Creation and Management
SQL Server Management Studio 2019 offers various options for creating and managing reports. You can create reports using Report Builder, which provides a user-friendly interface for designing reports. Alternatively, you can use SQL Server Reporting Services (SSRS) to create more complex reports.
- Report Builder: This tool offers a drag-and-drop interface for designing reports. You can add data sources, tables, charts, and other elements to your reports. Report Builder supports various report formats, including PDF, Excel, and Word.
- SQL Server Reporting Services (SSRS): SSRS provides a more advanced reporting platform for creating and deploying reports. It offers features such as data subscriptions, report scheduling, and integration with other applications. SSRS also supports a wider range of report formats and data sources.
Data Analysis
SQL Server Management Studio 2019 offers several tools for analyzing database data. You can use the following tools to perform data analysis:
- Query Analyzer: This tool allows you to execute SQL queries and analyze the results. You can use various functions and operators to manipulate data and gain insights from your queries.
- Data Mining: SQL Server Management Studio 2019 supports data mining, allowing you to discover patterns and trends in your data. You can use data mining algorithms to create predictive models and gain insights from your data.
- Data Exploration: You can use the Object Explorer to explore your database objects and data. This allows you to view data in tables, analyze relationships between tables, and identify potential issues with your data.
Data Visualization
SQL Server Management Studio 2019 provides several tools for visualizing data. You can use the following tools to generate charts and graphs:
- Chart Wizard: This wizard guides you through the process of creating charts and graphs based on your data. You can choose from various chart types, including bar charts, line charts, and pie charts.
- Reporting Services: You can use SSRS to create reports with charts and graphs. SSRS offers a wide range of chart types and customization options.
- Third-party Tools: There are several third-party tools available that can be used to visualize data from SQL Server. These tools often offer more advanced features and customization options than the built-in tools.
Integration Services
SQL Server Integration Services (SSIS) is a powerful tool within SQL Server that plays a crucial role in data integration. It provides a comprehensive platform for extracting, transforming, and loading (ETL) data from various sources into SQL Server databases or other destinations. SSIS packages, the core units of SSIS, are designed to automate complex data integration processes, enabling efficient and reliable data movement across different systems.
Managing SSIS Packages
SQL Server Management Studio (SSMS) 2019 serves as the primary interface for managing SSIS packages. It offers a dedicated SSIS project environment that allows developers to create, edit, debug, and deploy SSIS packages. SSMS provides a visual designer for constructing SSIS packages, allowing users to drag and drop tasks and control flow elements to define the data integration logic.
Key Features of SSIS Package Management in SSMS
- Package Development: SSMS provides a visual designer for creating SSIS packages. Users can drag and drop tasks, such as data sources, transformations, and destinations, to define the ETL process.
- Package Execution: SSMS allows users to execute SSIS packages directly from the SSIS project environment. This enables testing and debugging packages before deployment.
- Package Deployment: SSMS facilitates the deployment of SSIS packages to various environments, including SQL Server instances and file systems. This enables the execution of packages in production environments.
- Package Configuration: SSMS allows users to configure SSIS packages by setting parameters, defining connections, and specifying execution options. This enables customization and flexibility in package execution.
- Package Monitoring: SSMS provides tools for monitoring the execution of SSIS packages. Users can track package progress, view execution logs, and troubleshoot errors.
Creating and Deploying SSIS Packages, Sql management studio 2019
The process of creating and deploying SSIS packages in SSMS involves several steps, including:
Creating a New SSIS Project
1. Open SSMS and connect to the SQL Server instance where you want to create the SSIS project.
2. In the Object Explorer, right-click on the Integration Services folder and select “New” -> “Integration Services Project”.
3. Provide a name for the project and specify the location where you want to save it.
4. Click “OK” to create the project.
Designing the SSIS Package
1. In the SSIS project, right-click on the “Packages” folder and select “New” -> “Package”.
2. This will open the SSIS package designer.
3. Drag and drop tasks from the Toolbox to the design surface to define the ETL process.
4. Connect tasks using control flow elements, such as precedence constraints, to specify the execution order.
5. Configure each task by setting properties, defining connections, and specifying data transformations.
Deploying the SSIS Package
1. Once the package is designed, right-click on the package in the SSIS project and select “Deploy”.
2. In the deployment wizard, specify the target environment where you want to deploy the package.
3. Select the deployment method, such as a file system or a SQL Server instance.
4. Provide the necessary credentials and configuration settings.
5. Click “Finish” to deploy the package.
Example: Extracting Data from a Flat File and Loading into a SQL Server Table
1. Create a new SSIS project and a new package.
2. Add a “Flat File Source” task from the Toolbox and configure it to read data from a flat file.
3. Add a “Data Conversion” task to transform the data from the flat file into a format suitable for the SQL Server table.
4. Add a “SQL Server Destination” task and configure it to load the transformed data into a SQL Server table.
5. Connect the tasks using control flow elements to define the execution order.
6. Configure the tasks by setting properties, defining connections, and specifying data transformations.
7. Deploy the package to a SQL Server instance.
This example demonstrates a basic ETL process using SSIS. SSIS offers a wide range of tasks and transformations that can be used to implement complex data integration scenarios.
Security and Auditing
SQL Server Management Studio 2019 (SSMS) offers robust security features to protect your data and ensure compliance with regulatory requirements. This section explores the security features of SSMS, including user authentication, authorization, and auditing. We will also discuss how to manage security settings and audit events using SSMS and explore best practices for securing your SQL Server instances and databases.
User Authentication
User authentication is the process of verifying the identity of a user attempting to access a SQL Server instance. SSMS provides several authentication methods, including:
- SQL Server Authentication: This method uses a username and password stored in the SQL Server database. It’s suitable for local users and applications accessing the server.
- Windows Authentication: This method leverages the Windows user account of the user accessing the server. It provides a more secure approach as it relies on the Windows domain’s security infrastructure.
Authorization
Authorization determines the permissions granted to users and roles after successful authentication. SSMS allows you to manage permissions at different levels, including:
- Server Level: This level controls access to server-level objects like databases, logins, and server-level configurations.
- Database Level: This level controls access to database objects like tables, views, and stored procedures.
- Object Level: This level controls access to specific objects within a database, allowing fine-grained control over data access.
Auditing
Auditing tracks and records user activity on a SQL Server instance. It helps you monitor and investigate security incidents, comply with regulations, and ensure data integrity. SSMS provides tools to configure and manage auditing, including:
- Server Audit: This feature allows you to track specific actions, such as database access, login attempts, and object modifications, at the server level.
- Database Audit: This feature enables auditing specific actions within a database, such as data modifications, object access, and schema changes.
Managing Security Settings
SSMS provides a user-friendly interface for managing security settings, including:
- Creating and Managing Logins: You can create, modify, and delete logins using SSMS, granting them specific permissions and assigning them to database roles.
- Creating and Managing Roles: SSMS allows you to create and manage database roles, assigning them specific permissions and granting access to logins.
- Configuring Audit Settings: SSMS offers a comprehensive audit configuration interface, allowing you to define audit events, specify audit targets, and choose the audit output.
Best Practices for Securing SQL Server Instances and Databases
- Use Strong Passwords: Encourage users to create strong passwords for logins, including a combination of uppercase and lowercase letters, numbers, and special characters.
- Enable Windows Authentication: Leverage Windows authentication whenever possible to benefit from the security infrastructure of the Windows domain.
- Implement Least Privilege Principle: Grant users only the permissions they need to perform their tasks, minimizing the potential impact of security breaches.
- Regularly Audit Security Events: Regularly review audit logs to identify suspicious activity and potential security vulnerabilities.
- Keep SQL Server Updated: Install security patches and updates promptly to address vulnerabilities and enhance security.
- Secure Network Access: Limit network access to the SQL Server instance and use firewalls to protect it from unauthorized connections.
Troubleshooting and Error Handling
Troubleshooting and error handling are crucial aspects of working with SQL Server Management Studio (SSMS). It’s essential to understand common errors, utilize debugging tools, and implement best practices for efficient problem resolution.
Common Errors and Issues
Common errors encountered in SSMS can be categorized into various types, including:
- Syntax Errors: These occur when SQL statements are written incorrectly, leading to invalid syntax. Common examples include missing or misplaced s, incorrect data types, and improper use of punctuation.
- Permission Errors: Insufficient privileges can hinder access to databases, tables, or specific objects. This often manifests as “Access Denied” errors.
- Connection Errors: Issues with connecting to the SQL Server instance, such as incorrect server name, authentication problems, or network connectivity issues, can result in connection errors.
- Data Integrity Errors: These arise from violations of data integrity constraints, such as unique key violations, foreign key constraints, or data type mismatches.
- Performance Issues: Slow query execution, excessive resource consumption, and database locks can significantly impact performance. Understanding the root cause of these issues is crucial for optimization.
Troubleshooting Techniques
SSMS provides several built-in tools and features to assist in troubleshooting database problems:
- Error Messages: Pay close attention to error messages. They often provide valuable information about the nature of the error, including error number, severity level, and a brief description.
- SQL Server Logs: The SQL Server error log contains detailed information about system events, including errors, warnings, and informational messages. This log can be accessed through SSMS or by examining the log files directly.
- Query Execution Plan: SSMS allows you to visualize the execution plan for a SQL query, revealing how the database engine will process the query. This can help identify bottlenecks and optimize query performance.
- System Tables: SQL Server includes system tables that store information about the database, such as table definitions, constraints, and index statistics. These tables can be queried to gather insights into database structure and performance.
- Profiler: SQL Server Profiler is a powerful tool for capturing and analyzing database events. It allows you to monitor database activity, including queries, stored procedures, and user actions. This data can be used to diagnose performance issues and identify security vulnerabilities.
Best Practices for Logging and Error Handling
Effective logging and error handling practices are essential for proactive database management:
- Centralized Logging: Implement a centralized logging system to capture all database events, including errors, warnings, and informational messages. This provides a comprehensive record for troubleshooting and analysis.
- Error Handling in Code: Incorporate error handling mechanisms within your SQL code. This involves using try-catch blocks to capture exceptions and take appropriate actions, such as logging the error or providing a user-friendly message.
- Logging Levels: Configure different logging levels to control the amount of information captured. For example, during development, you may want to log all errors and warnings, while in production, you may only log critical errors.
- Error Reporting: Implement a mechanism for reporting errors to the appropriate personnel. This could involve sending email notifications, logging errors to a central system, or using a ticketing system.
Final Review: Sql Management Studio 2019
Mastering SQL Server Management Studio 2019 empowers you to effectively manage your SQL Server environment, ensuring optimal performance, security, and data integrity. By understanding the tools and techniques discussed in this guide, you can confidently navigate the complexities of SQL Server administration and development, maximizing the potential of your database solutions.