Ubuntu VNC Server offers a powerful and versatile solution for remote desktop access, allowing you to control your Ubuntu system from anywhere with an internet connection. VNC (Virtual Network Computing) is a protocol that enables users to share their desktop environment over a network, effectively turning any device into a remote control for your Ubuntu machine.
Ubuntu’s user-friendly interface and robust security features make it an ideal platform for setting up a VNC server. This guide will walk you through the process of installing, configuring, and using Ubuntu VNC Server, covering topics like security best practices, troubleshooting tips, and advanced features. Whether you’re a system administrator, developer, or simply looking for a convenient way to access your Ubuntu desktop remotely, this guide will provide you with the knowledge and tools you need.
Introduction to Ubuntu VNC Server
A VNC (Virtual Network Computing) server allows you to remotely access and control a computer’s desktop environment. It establishes a connection between the server and a client, enabling users to view and interact with the server’s desktop as if they were sitting in front of it.
Ubuntu is a popular Linux distribution known for its user-friendliness and versatility. Its strong community support and extensive software repositories make it a suitable platform for setting up a VNC server.
Benefits of Using Ubuntu VNC Server
Using Ubuntu VNC Server offers several advantages:
- Remote Access: VNC enables you to control your Ubuntu desktop from anywhere with an internet connection. This is particularly useful for managing servers, accessing files, or working on projects remotely.
- Accessibility: VNC provides an accessible way to control your Ubuntu desktop, even if you are using a different operating system or device. It supports various platforms, including Windows, macOS, and mobile devices.
- Security: Ubuntu VNC Server offers security features like password authentication and encryption to protect your connection. You can further enhance security by configuring firewall rules and limiting access to specific users.
- Open Source: Ubuntu and VNC are open-source technologies, meaning you can freely access and modify their source code. This fosters collaboration and innovation within the community.
Installing Ubuntu VNC Server
Installing Ubuntu VNC Server is a straightforward process that allows you to remotely access and control your Ubuntu system from another device. This guide provides a step-by-step approach, ensuring a secure and functional VNC server setup.
Installing Necessary Packages
Before setting up the VNC server, you need to install the required packages. These packages provide the core functionalities for remote desktop access.
- Open a terminal window on your Ubuntu system.
- Use the following command to install the VNC server package:
sudo apt-get install tightvncserver
- The command will prompt you for your password, allowing the installation process to proceed.
Configuring VNC Server for Security
Once the VNC server is installed, it’s crucial to configure it for security. This ensures that only authorized users can access your system remotely.
- Setting a VNC Password: After installation, you need to set a password for your VNC server. This password is used to authenticate users who attempt to connect remotely.
vncserver
The command will prompt you to create a password and confirm it.
- Restricting Access: By default, VNC server allows connections from any IP address. To enhance security, you can restrict access to specific IP addresses or networks. This limits who can connect to your server, minimizing potential security risks.
sudo nano /etc/vnc/xstartup
This opens the configuration file in a text editor. You can add the following line to restrict access to a specific IP address:
xauth add $DISPLAY . $XAUTHORITY
Replace ‘192.168.1.100’ with the IP address you want to allow.
- Enabling Encryption: Enabling encryption for VNC connections is a vital security measure. It ensures that the data transmitted between your system and the remote client is encrypted, preventing unauthorized access.
sudo nano /etc/vnc/config.d/tightvnc.conf
This opens the configuration file. Find the following line:
# SecurityTypes=None
Uncomment this line and change it to:
SecurityTypes=TLS
This enables TLS encryption for VNC connections.
Accessing Ubuntu VNC Server
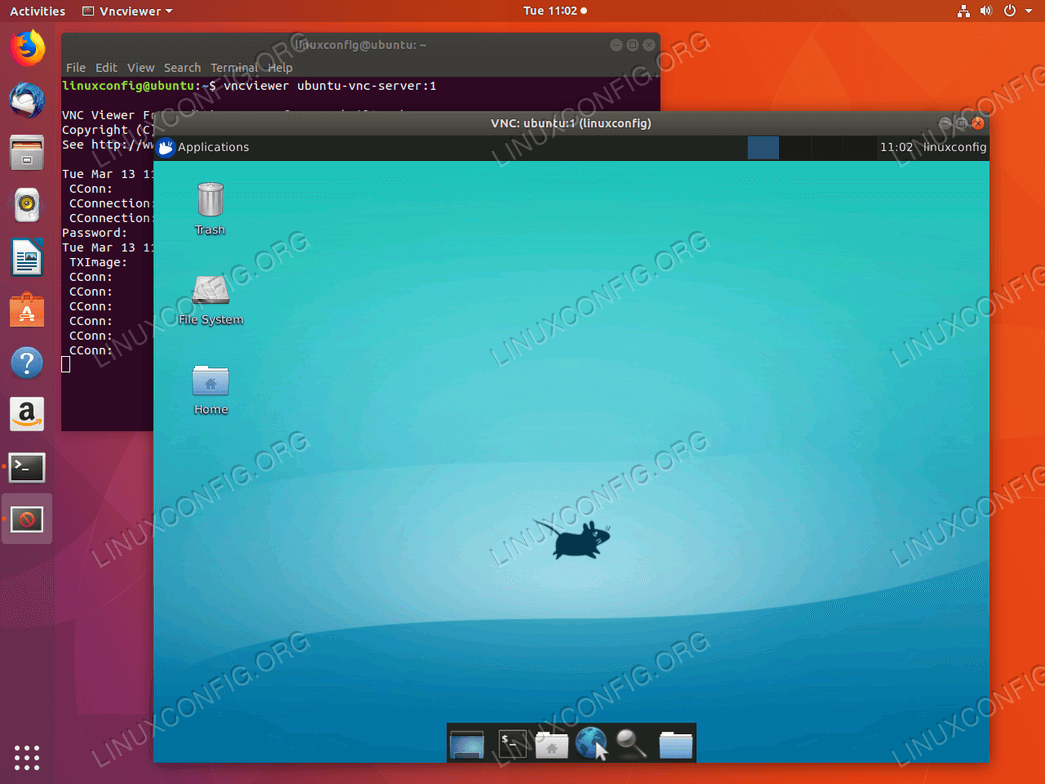
Once you’ve successfully installed the VNC server on your Ubuntu system, you can access it from a remote computer. This allows you to control the Ubuntu desktop environment from anywhere with an internet connection.
To connect to the VNC server, you need a VNC client, which is a software application that lets you view and control the remote desktop.
VNC Clients
There are numerous VNC clients available for various operating systems, including Windows, macOS, Linux, and mobile devices. Here are some popular choices:
- RealVNC Viewer: This is the official VNC client developed by RealVNC, the company behind the VNC protocol. It offers a user-friendly interface and supports various features, including encryption and password protection. It is available for Windows, macOS, Linux, and mobile devices.
- TightVNC Viewer: TightVNC is an open-source VNC client known for its speed and efficiency. It’s a lightweight client that offers basic VNC functionality and is available for Windows, macOS, and Linux.
- UltraVNC Viewer: UltraVNC is another open-source VNC client that provides a range of features, including encryption, password protection, and file transfer capabilities. It’s available for Windows and Linux.
- Remmina: Remmina is a versatile remote desktop client available for Linux systems. It supports multiple protocols, including VNC, RDP, SSH, and more. It offers features like screen sharing, clipboard synchronization, and file transfer.
Security Considerations
Remote access via VNC can be convenient, but it’s crucial to consider security implications.
- Encryption: VNC connections can be vulnerable to eavesdropping if they’re not encrypted. Always use a VNC client that supports encryption, such as RealVNC Viewer, to protect your data during transmission.
- Strong Passwords: Use strong passwords to protect your VNC server from unauthorized access. Avoid using easily guessed passwords or default passwords.
- Firewall Rules: Configure your firewall to allow only authorized connections to the VNC server. This helps prevent unauthorized access from outside your network.
- Limited Access: If possible, limit VNC access to specific users or IP addresses. This helps reduce the risk of unauthorized access.
Configuring Ubuntu VNC Server
The VNC Server configuration file, located at `/etc/vnc/xstartup`, controls various aspects of the VNC server’s behavior. It allows you to customize the desktop environment, set display resolution, and define applications to be launched automatically on connection.
Available VNC Server Configuration Options
The `xstartup` file is a shell script that defines the environment and applications to be launched when a VNC connection is established. Here are some commonly used configuration options:
- Desktop Environment: You can specify the desktop environment to be used, such as GNOME, KDE, or Xfce, by setting the `DISPLAY` environment variable.
- Display Resolution: The `xrandr` command can be used to set the display resolution for the VNC session. You can specify the desired resolution in the `xstartup` file.
- Auto-launch Applications: The `xstartup` file can be used to launch specific applications automatically when a VNC connection is established. This is useful for running applications like a web browser or terminal emulator.
- Security Settings: The `vncserver` command-line options allow you to configure security settings, such as password authentication and encryption. These options can be specified when starting the VNC server.
Configuring VNC Server for Specific Use Cases
Here are examples of how to configure VNC Server for specific use cases:
- Headless Server: When configuring a headless server, you may want to launch a lightweight desktop environment like Xfce and set a low resolution to minimize resource usage. This is useful for managing the server remotely without a physical monitor connected.
- Development Environment: For development purposes, you might want to launch specific applications like an IDE or code editor. You can configure the `xstartup` file to launch these applications automatically when a VNC connection is established.
- Remote Desktop Access: For remote desktop access, you may want to use a full-featured desktop environment like GNOME or KDE. This allows you to access all the features of the remote machine as if you were sitting in front of it.
Managing User Access and Permissions
The VNC Server can be configured to allow access for specific users. You can create individual VNC users with their own passwords and configure access permissions for each user.
- User Accounts: You can create individual VNC users using the `vncserver` command. Each user will have their own password and separate VNC sessions.
- Access Control: The `vncserver` command allows you to specify access control rules. You can restrict access to specific users or IP addresses.
- Permissions: The `xstartup` file can be used to define permissions for VNC users. You can specify which applications and resources each user can access.
Using Ubuntu VNC Server for Remote Desktop
VNC Server is a powerful tool that enables you to remotely access and control a Ubuntu desktop from another computer, regardless of operating system. This functionality allows you to manage your Ubuntu system, work on projects, and access files from anywhere with an internet connection.
Benefits of Using VNC Server for Remote Administration
VNC Server offers several advantages for remote administration:
- Accessibility: VNC Server allows you to access and manage your Ubuntu system from any device with a VNC client, regardless of location. This is particularly useful for managing servers, accessing files, or troubleshooting issues remotely.
- Convenience: VNC Server simplifies remote administration by providing a graphical interface for managing your system. This eliminates the need for complex command-line operations, making it easier for users of all skill levels.
- Security: VNC Server supports encryption, ensuring secure communication between your devices and the remote server. This protects sensitive information from unauthorized access during remote sessions.
Common Remote Desktop Tasks
VNC Server can be used for a wide range of remote desktop tasks, including:
- System Administration: Manage system settings, install software, monitor processes, and perform other administrative tasks remotely.
- File Management: Access and manage files, folders, and applications on your Ubuntu system from a remote location.
- Application Development: Test and debug applications remotely, without needing to be physically present at the development machine.
- Remote Work: Access your Ubuntu desktop and work on projects remotely, providing flexibility and convenience for work-from-home scenarios.
- Technical Support: Provide remote assistance to users by accessing their Ubuntu desktops and troubleshooting issues.
Troubleshooting Ubuntu VNC Server
Even with careful setup, you might encounter issues with Ubuntu VNC Server. This section delves into common problems and provides solutions to get your remote desktop connection back on track.
Common Issues and Troubleshooting Steps
Identifying the source of a VNC problem can be tricky, but a systematic approach helps. Here’s a breakdown of common issues and troubleshooting steps:
- Connection Refusal: If you can’t connect to the server at all, the VNC server might not be running or might be blocked by a firewall.
- Check VNC Server Status: Verify the VNC server is running using the command:
sudo systemctl status vncserver. If it’s not running, start it withsudo systemctl start vncserver. - Firewall Configuration: Ensure that the VNC server port (usually 5901) is open in your firewall. You can temporarily disable the firewall to test connectivity. If it works, you need to configure your firewall to allow VNC traffic.
- Check VNC Server Status: Verify the VNC server is running using the command:
- Authentication Issues: If you can connect but are denied access, it might be a password mismatch or an authentication problem.
- Verify Password: Double-check that you’re entering the correct password. If you’ve forgotten it, you might need to reset it.
- Check VNC Server Settings: The VNC server configuration file (usually
/etc/vnc/xstartup) can have settings that affect authentication. Verify the password settings and authentication mechanisms.
- Slow Performance: If your VNC connection is sluggish, the issue might be network bandwidth, server resources, or display settings.
- Network Bandwidth: Ensure you have sufficient network bandwidth for remote desktop access.
- Server Resources: Check if the server is overloaded with other processes. Close unnecessary applications to free up resources.
- Display Settings: Adjust the VNC server’s display resolution and color depth to match your needs. Lowering these settings can improve performance.
- Blank Screen or Display Errors: If you see a blank screen or display errors, the problem could be related to the X server configuration or display driver issues.
- X Server Configuration: The
/etc/vnc/xstartupfile contains settings for the X server. Check if the display settings are correct and if the necessary applications are launched. - Display Driver Issues: Ensure your display driver is up-to-date. Outdated drivers can cause display problems.
- X Server Configuration: The
Debugging Techniques
When troubleshooting VNC server problems, using debugging techniques can help pinpoint the cause. Here are some approaches:
- Log Files: VNC server logs provide valuable information about errors and events. The log file is usually located at
/var/log/vncserver.log. Review the log for error messages and timestamps to identify potential issues. - Network Monitoring: Use network monitoring tools to analyze network traffic related to the VNC connection. This can help identify if there are network connectivity problems.
- Remote Debugging: If you have access to the server, you can use remote debugging tools to inspect the VNC server process and its environment.
Security Considerations for Ubuntu VNC Server
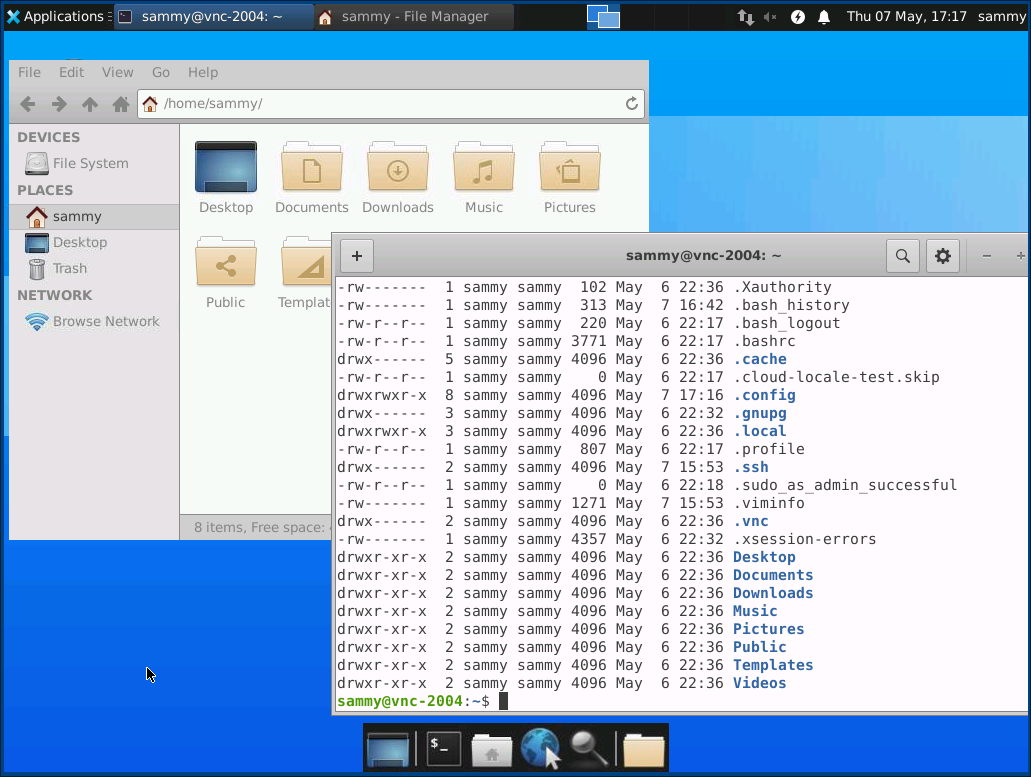
VNC Server, while providing convenient remote access to your Ubuntu system, presents certain security risks if not configured and used responsibly. This section Artikels crucial security considerations to protect your system and data during remote access.
Securing VNC Server Connections
It’s crucial to protect your VNC Server connections from unauthorized access. Here are some best practices:
- Enable Encryption: Always use a secure connection protocol like VNC over SSH or SSL/TLS to encrypt all data transmitted between your client and server. This prevents eavesdropping and data interception by malicious actors.
- Restrict Access: Limit access to your VNC Server to only authorized users by using firewall rules and access control lists (ACLs). Configure your firewall to block incoming VNC connections from unknown IP addresses.
- Use Strong Passwords: Implement strong and unique passwords for your VNC Server and user accounts. A strong password consists of a combination of uppercase and lowercase letters, numbers, and special characters. Avoid using easily guessable passwords or common phrases.
Implementing Strong Passwords and Access Control
Strong passwords and robust access control are essential for securing your VNC Server. Here are some recommendations:
- Password Complexity: Enforce a minimum password length of at least 12 characters and require a mix of uppercase and lowercase letters, numbers, and special characters. Avoid using easily guessable passwords or common phrases.
- Password Rotation: Implement regular password rotation policies to ensure passwords are updated periodically. This reduces the risk of compromised passwords being used for extended periods.
- Two-Factor Authentication (2FA): Consider enabling two-factor authentication (2FA) for your VNC Server. 2FA adds an extra layer of security by requiring users to provide a second authentication factor, such as a one-time code from a mobile app, in addition to their password.
- Access Control Lists (ACLs): Configure ACLs to restrict access to specific users or groups. This allows you to control who can connect to your VNC Server and what actions they can perform.
Alternative VNC Server Solutions
While Ubuntu VNC Server is a popular choice, several other VNC server solutions are available, each with its own strengths and weaknesses. Exploring these alternatives can help you choose the best solution for your specific needs.
Comparison of VNC Server Solutions
Understanding the pros and cons of different VNC server solutions can help you make an informed decision. Here’s a comparison of some popular alternatives:
- TightVNC: A widely used, open-source VNC server known for its performance and compatibility. It supports various platforms and features advanced security options, including encryption and authentication.
- RealVNC: A commercial VNC server offering both free and paid versions. RealVNC emphasizes security and ease of use, with features like automatic configuration and remote control capabilities. It also provides advanced features like file transfer and remote printing.
- NoMachine: A proprietary VNC server known for its high performance and efficient remote desktop access. NoMachine utilizes its proprietary NX protocol, which is optimized for low-bandwidth connections and provides seamless integration with various platforms.
- xrdp: An open-source VNC server that leverages the Remote Desktop Protocol (RDP) to enable remote desktop access. xrdp is a popular choice for users who need to connect to a Linux server using a Windows client.
Pros and Cons of Alternative VNC Server Solutions
Each VNC server solution has its own advantages and disadvantages.
- TightVNC:
- Pros: Open-source, highly compatible, and offers good performance.
- Cons: May require manual configuration and lacks advanced features like file transfer and remote printing.
- RealVNC:
- Pros: Easy to use, secure, and offers advanced features like file transfer and remote printing.
- Cons: Commercial solution with paid versions, may not be as performant as other options.
- NoMachine:
- Pros: High performance, optimized for low-bandwidth connections, and provides seamless integration with various platforms.
- Cons: Proprietary solution with paid versions, may have a steeper learning curve.
- xrdp:
- Pros: Open-source, widely compatible with Windows clients, and leverages the established RDP protocol.
- Cons: May not be as performant as other solutions, and requires additional configuration for specific features.
Scenarios for Alternative VNC Server Solutions
Choosing the right VNC server solution depends on your specific needs and priorities.
- TightVNC: Suitable for users who prioritize open-source software and compatibility. It’s a good choice for basic remote desktop access with a focus on performance.
- RealVNC: Ideal for users who value ease of use and security. It’s a good choice for individuals and businesses who need advanced features and a reliable solution.
- NoMachine: Best for users who require high performance and efficient remote desktop access, especially over low-bandwidth connections. It’s suitable for organizations with remote workers or geographically dispersed teams.
- xrdp: A good choice for users who need to connect to a Linux server using a Windows client. It’s also suitable for environments where the RDP protocol is already established.
Advanced VNC Server Features
Beyond the basic functionality of remote desktop access, VNC Server offers advanced features that enhance its capabilities and cater to specific use cases. These features provide additional control, flexibility, and integration possibilities, making VNC Server a versatile tool for various remote management tasks.
Screen Sharing
Screen sharing allows multiple users to view the same desktop session simultaneously. This feature is particularly useful for collaboration, presentations, and remote support scenarios.
To enable screen sharing, you need to configure the VNC Server settings. This typically involves setting up a password for the shared session and configuring access permissions.
For example, in a collaborative design project, multiple team members can use screen sharing to view the same design file and work together in real-time. This allows for immediate feedback, shared brainstorming, and efficient collaboration.
File Transfer
VNC Server often includes built-in file transfer capabilities, enabling the transfer of files between the remote server and the client machine. This feature is essential for tasks such as transferring configuration files, uploading software updates, or sharing documents.
File transfer functionality is usually accessed through a dedicated file transfer window or integrated into the VNC client interface. You can configure the file transfer settings to control access permissions and transfer speeds.
In a scenario where you need to update software on a remote server, you can use the file transfer feature to upload the necessary files and then install them on the server remotely. This eliminates the need for physical access to the server and streamlines the update process.
Future Trends in VNC Server Technology

VNC Server technology has evolved significantly since its inception, adapting to changing user needs and technological advancements. As we look towards the future, several trends are shaping the landscape of remote access and desktop virtualization. These trends are driven by the increasing demand for remote work, the rise of cloud computing, and the need for enhanced security and performance.
Emerging Trends in Remote Access and Desktop Virtualization, Ubuntu vnc server
The landscape of remote access and desktop virtualization is undergoing a rapid transformation, driven by several key trends.
- Cloud-Based VNC Solutions: Cloud computing has revolutionized how we access and manage applications and data. Cloud-based VNC solutions are becoming increasingly popular, offering scalability, flexibility, and cost-effectiveness. These solutions allow users to access remote desktops from anywhere with an internet connection, without the need for local infrastructure.
- Enhanced Security Measures: As remote access becomes more prevalent, security concerns are paramount. VNC Server technology is incorporating advanced security features, such as encryption, authentication, and access control, to protect sensitive data and prevent unauthorized access.
- Integration with Collaboration Tools: The rise of collaboration tools has led to the integration of VNC Server technology with platforms like Microsoft Teams and Slack. This integration enables users to share their desktops and collaborate on projects remotely, fostering seamless communication and teamwork.
- Artificial Intelligence (AI) and Machine Learning (ML): AI and ML are transforming various industries, and VNC Server technology is not an exception. AI-powered features can enhance user experience by automating tasks, optimizing performance, and providing intelligent insights. For example, AI-powered chatbots can provide instant support and troubleshooting assistance.
Potential Future Developments in VNC Server Capabilities
VNC Server technology is constantly evolving, and future developments hold exciting possibilities.
- Improved Performance and Latency: As internet speeds continue to increase, VNC Server technology is expected to deliver even smoother and more responsive remote desktop experiences. Advanced compression algorithms and optimized network protocols will further minimize latency and improve performance.
- Virtual Reality (VR) and Augmented Reality (AR) Integration: The integration of VR and AR technologies with VNC Server could revolutionize remote collaboration and training. Users could interact with remote desktops in immersive 3D environments, providing a more realistic and engaging experience.
- Multi-Device Support: VNC Server technology is expected to support a wider range of devices, including mobile phones, tablets, and smartwatches. This will enable users to access remote desktops from any device, regardless of location or operating system.
- Advanced Security Features: VNC Server technology will continue to incorporate advanced security features, such as multi-factor authentication, biometrics, and real-time threat detection, to enhance user security and protect sensitive data.
End of Discussion: Ubuntu Vnc Server
With its ease of use, powerful features, and robust security, Ubuntu VNC Server offers a reliable and efficient solution for remote desktop access. Whether you’re managing servers, collaborating on projects, or simply accessing your personal files from afar, Ubuntu VNC Server provides a secure and convenient way to stay connected to your Ubuntu system.
Setting up an Ubuntu VNC server is a great way to remotely access your desktop. Once you’ve got it running, you might find yourself looking for creative projects to do while you’re connected. If you’re feeling crafty, why not try out a tie dye tutorial and add some vibrant color to your wardrobe?
After all, a little creativity can make even the most mundane tasks feel more engaging. And once you’re done with your tie-dye project, you can jump right back into managing your Ubuntu VNC server with ease.
